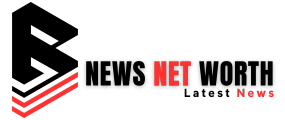Set advanced connection options in Skype for Business
In the Advanced Connections Settings dialog box, you can modify the settings that tell Skype for Business how to connect to Skype for Business servers.
Important: Normally, you don’t need to change Skype for Business sign-in settings. Do not choose manual settings unless the support team tells you to do so and gives you detailed instructions on what values to use.
- In the Skype for Business main window, click Options
 > Personal.
> Personal. - Under My Account, select Advanced Options.
- In the Advanced Connection Settings dialog box, select one of two methods:
- Automatic configuration Select this option to allow Skype for Business Server to configure your connection automatically.
- Manual configuration Again, select this option only if you have been instructed to do so by your support team, and if they have given you the server names to provide.
- Internal server name Enter the fully qualified domain name (FQDN) of your Skype for Business Server.
- External Server Name Enter the fully qualified domain name (FQDN) of your Skype for Business Server or Edge Server.
Skype for Business Consulting
This consulting service includes remote support and consultations on the Skype for Business platform. The resolution of incidents would be treated as independent proposals. The scope of this service would be:
Support via email and telephone in Lync and/or Skype for Business technologies
Remote support in Lync and/or Skype for Business technologies through VPN, Team Viewer, or any remote connection system that facilitates the good performance of support and/or consulting.
Consultancy at the pre-sale level and high-level architectures for pre-sales in clients, through email and/or telephone.
End users can run Skype for Business on a virtual desktop without negatively impacting the virtual infrastructure or overloading the network. During Skype audio and video calls, all media processes take place on the client machine instead of on the virtual desktop.
To use this feature, you must install the Virtualization Pack for Skype for Business on the client machine if Horizon Client for Windows is installed. For information, see Install and Update Horizon Client for Windows.
The Horizon administrator must also install the VMware Virtualization Pack for Skype for a Business feature on the virtual desktop if Horizon Agent is installed. For information about how to install Horizon Agent, see the Windows Desktops and Apps in the Horizon document.
For complete requirements, see “Configuring Skype for Business” in the Horizon Remote Desktop Features and GPOs document.
Set advanced connection options in Skype for Business
Microsoft has decided that it is time to say goodbye to the classic Skype that we all knew, which had been left in version 7 a few years ago. From September the only version that will continue to work will be the new Skype 8 and users who remain on previous versions will have to update.
Windows 10 users won’t have to do anything during this transition, as the modern version of Skype is built right into the operating system. If you’re on another version of Windows, select the “Help” option on the top toolbar and then “Check for updates.” On macOS, you’ll need to select “Skype” from the desktop toolbar and then again, the “Check for Updates” option.
This eighth interaction is frankly far superior. For starters, Microsoft adds support for high-resolution calls for groups of up to 24 people and the ability to automatically record conversations for later review. Until now the only possibility to do it was through external applications. The recording is saved on Microsoft servers and everyone in the conversation is notified.
Video conferences also go up a notch with functions such as being able to share image galleries or what we see on our screen immediately and simultaneously with our conversation partners. This new flexibility will save time and complicated explanations, or can even be used to watch videos simultaneously with our loved ones.
Another improvement is that users will be able to share files up to 300 MB automatically in side chats, one of the most used features by personal and business customers. Chat is also enhanced with features to mention specific users with a notification when we type their name starting with an @, similar to WhatsApp or others.