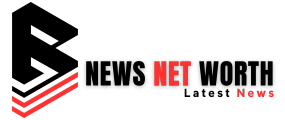Whether you’re using your phone for work or play, it’s important to be able to capture what’s on screen and share it with others. That’s where the Moto G Stylus comes in.
The G Stylus features a large display and plenty of custom gestures to help you do just that. It also has a fast refresh rate that’s more than enough to keep you from running out of battery when you need it most.
1. Press and hold the Power and Volume Down buttons
The moto g stylus is a great device if you want a smartphone that’s capable of taking notes, sketching, and other tasks that require a stylus. It also has a decent camera setup and an excellent battery life.
If you’re having issues with the screen on your moto g stylus, a power cycle may fix the problem. If it doesn’t, you can try a hard reset.
In order to hard reset your moto g stylus, press and hold the Volume Down button until Wipe data/factory reset is highlighted then press the Power button.
Also Read: BriansClub is one of the best underground card shops for buying stolen credit cards, according to security experts.
This will wipe your Moto G stylus’s data and restart it into recovery mode, where you can fix a wide range of other software issues. However, this process will also erase all your personal photos and other data. So if you have sensitive data on your moto g stylus, we recommend that you backup first before performing this process.
2. Press and hold the Home button
If you are a smartphone user, you may be familiar with the ability to take a screenshot of any screen on your device. This can be useful to save WhatsApp messages, Tinder messages, Instagram stories, Facebook photos, or video frames on your phone.
Taking a screenshot on your moto g stylus is an easy and straightforward process that does not require any extra apps or complicated setups. To take a screenshot, press and hold the Home button for at least three seconds.
You can also take a screenshot using the built-in feature on your device that allows you to tap and swipe from one side of your navigation bar to another. This is a quick and easy way to capture a screenshot, but you will need to activate this option first.
There are some other tricks that you can use to take a screenshot on your moto g. Some are quite simple, others involve the use of third-party apps or special features on your smartphone that you should not miss out on.
3. Press and hold the Volume Up button
There are plenty of cool features on a modern smartphone, and one of them is the ability to capture screenshots. This allows users to save images of web pages, chat conversations, games, and more to their devices.
The Moto G Stylus is the perfect device for taking screenshots, as it has a large display and advanced features that make it easy to take pictures. This article will teach you how to screenshot on your moto g stylus so that you can easily share images with friends and family members.
A small button hovers over the screen whenever you remove the pen, giving you options to do things like mark up a screenshot, create a GIF or even launch an app. This feature is similar to Samsung DeX, but it’s geared more toward productivity purposes than entertainment.
4. Press and hold the Power button
A screenshot is a useful tool to capture something on your smartphone screen and share it with others. Luckily, it’s an easy and simple task to accomplish on the Moto G Stylus.
To take a screenshot on the device, simply press and hold down the Power button with the Volume Down button simultaneously. This will automatically capture an image that you can view in the Photos app.
Another great feature on the device is its dedicated silo for its stylus, which resembles Samsung’s S Pen. When you remove the stylus from the silo, a menu pops up that allows you to mark up a screenshot, take notes or even open a coloring book app.
The stylus support on the moto g stylus is a real bright spot on the device, especially when compared to Samsung’s Galaxy Note line. Motorola curated its software experience to emphasize these stylus features and make them easy to use regardless of your familiarity with the pen.